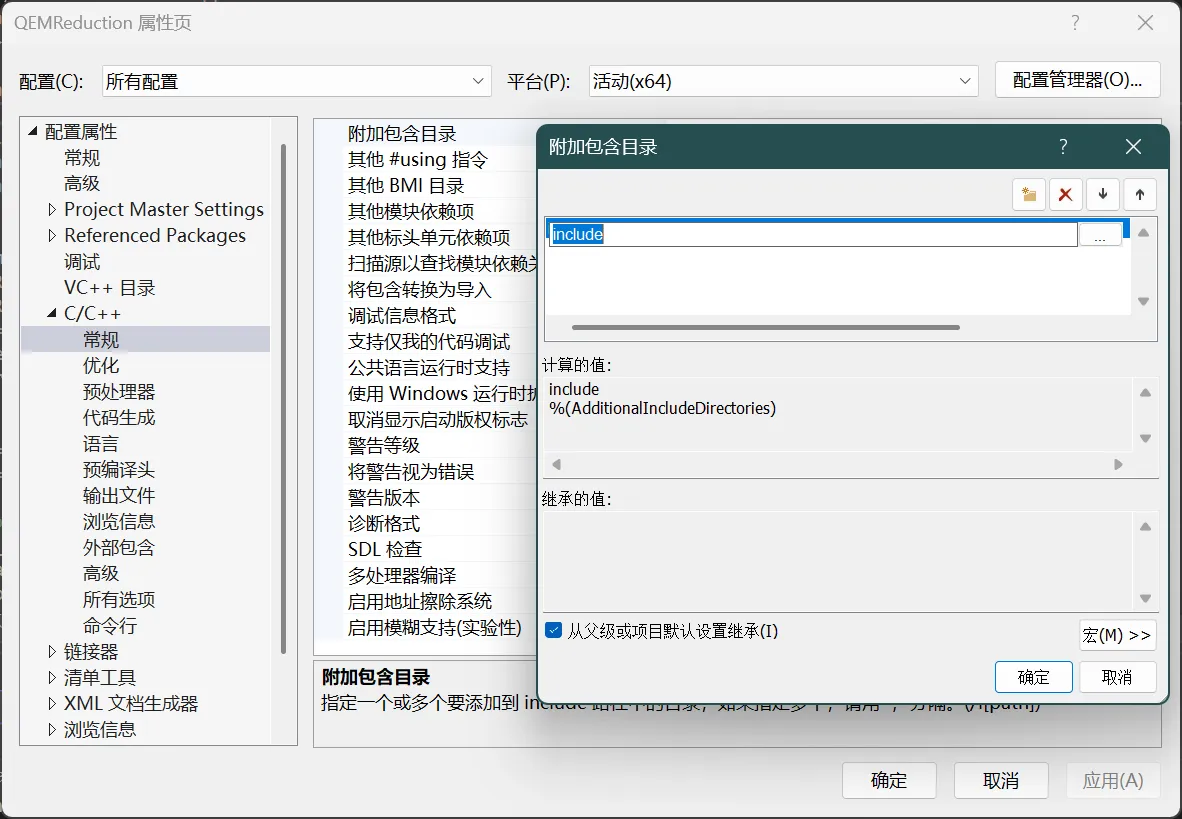在 VS 中开发 OpenGL 项目
最近因学校可视化相关课程的需要,要求使用 C++ 和 OpenGL 开发可视化相关项目。因为是学校大作业项目,所以能尽量快速方便肯定是最好的,在此记录一下如何快速初始化好一个 VS C++ OpenGL 项目,方便后续使用。
首先确保你已在 Visual Studio Installer 中安装了以下组件:
- Visual Studio 2022 17.13.5 or higher
- 使用 C++ 的桌面开发(MSVC v143)
- Windows 10 SDK (10.0.22000.0) or higher
安装完成后,打开你的 Visual Studio 2022,选择创建新项目,然后选择 C++ 语言,搜索 空项目,选择 空项目 模板,点击下一步。

之后输入项目名称和位置,因为是单项目,这里我就直接选择将解决方案和项目放在统一目录中了。
创建完成之后,就需要安装 OpenGL 相关的库了。显然我们不可能还手动把相关的库文件一个一个复制到项目里的,但是配置 vcpkg 对于一个作业项目来说又太麻烦了,所以我们直接使用 VS 自带的 NuGet 包管理器来安装 OpenGL 相关的库。
在菜单栏中点击 项目 -> 管理 NuGet 程序包,在打开的窗口中选择 浏览 选项卡,搜索并安装以下 NuGet 包:
- glew.v140:OpenGL 拓展封装库
- glfw:多平台窗口管理库
- glm:纯 C++ 实现的数学库,提供了向量、矩阵等数学运算
- Assimp:用于导入模型文件
安装完成之后,我们还要手动把系统中相关的库链接到项目中。右键点击项目,选择 属性,在打开的窗口中选择 链接器 -> 输入,在右侧的 附加依赖项 中添加以下库文件:
opengl32.lib
glu32.lib
注意配置要选择 所有配置,确保 Debug 和 Release 模式下都能使用。
然后编写一个简单的 OpenGL 程序来测试一下是否配置成功。我们可以在 源文件 目录下新建一个 main.cpp 文件,输入以下代码:
#include <GL/glew.h>
#include <GLFW/glfw3.h>
#include <iostream>
void framebuffer_size_callback(GLFWwindow* window, int width, int height) {
glViewport(0, 0, width, height);
}
void processInput(GLFWwindow* window) {
if (glfwGetKey(window, GLFW_KEY_ESCAPE) == GLFW_PRESS)
glfwSetWindowShouldClose(window, true);
}
int main() {
if (!glfwInit()) {
std::cerr << "Failed to initialize GLFW" << std::endl;
return -1;
}
GLFWwindow* window = glfwCreateWindow(800, 600, "OpenGL Demo", NULL, NULL);
if (window == NULL) {
std::cerr << "Failed to create GLFW window" << std::endl;
glfwTerminate();
return -1;
}
glfwMakeContextCurrent(window);
glfwSetFramebufferSizeCallback(window, framebuffer_size_callback);
if (glewInit() != GLEW_OK) {
std::cerr << "Failed to initialize GLEW" << std::endl;
return -1;
}
while (!glfwWindowShouldClose(window)) {
processInput(window);
glClearColor(0.2f, 0.3f, 0.3f, 1.0f);
glClear(GL_COLOR_BUFFER_BIT);
glMatrixMode(GL_PROJECTION);
glLoadIdentity();
glMatrixMode(GL_MODELVIEW);
glLoadIdentity();
glBegin(GL_TRIANGLES);
glColor3f(1.0f, 0.0f, 0.0f); // 红色
glVertex3f(-0.5f, -0.5f, 0.0f);
glColor3f(0.0f, 1.0f, 0.0f); // 绿色
glVertex3f(0.5f, -0.5f, 0.0f);
glColor3f(0.0f, 0.0f, 1.0f); // 蓝色
glVertex3f(0.0f, 0.5f, 0.0f);
glEnd();
glfwSwapBuffers(window);
glfwPollEvents();
}
glfwTerminate();
return 0;
}点击上方的 本地 Windows 调试器 按钮,运行程序,如果看到一个窗口中显示了一个三角形,就说明配置成功了。
默认所有文件都放在根目录下比较杂乱,可以将源文件放在 src 文件夹下,头文件放在 include 文件夹下,资源文件放在 res 文件夹下。然后在项目属性中修改 C/C++ -> 常规 -> 附加包含目录,将 include 文件夹添加到其中。